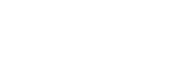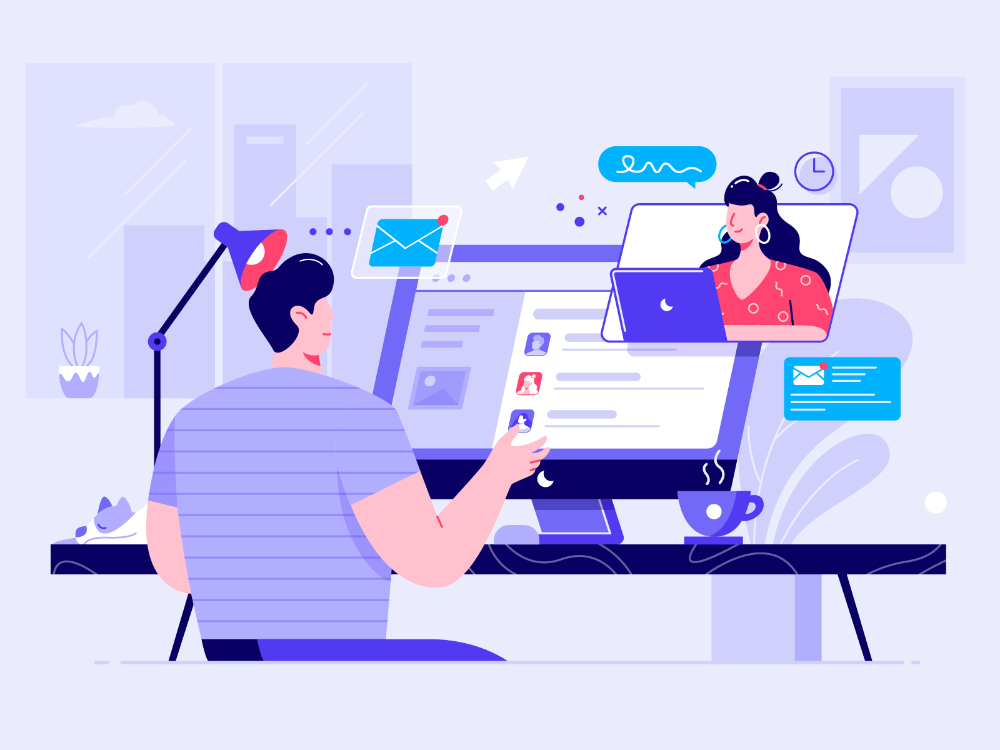Вы когда-нибудь замечали, что одни люди в Trello успевают всё, а другие тонут в хаосе карточек? Всё дело в правильной настройке доски. Хотите организовать работу так, чтобы задачи выполнялись легко и быстро? Тогда этот гайд — для вас.
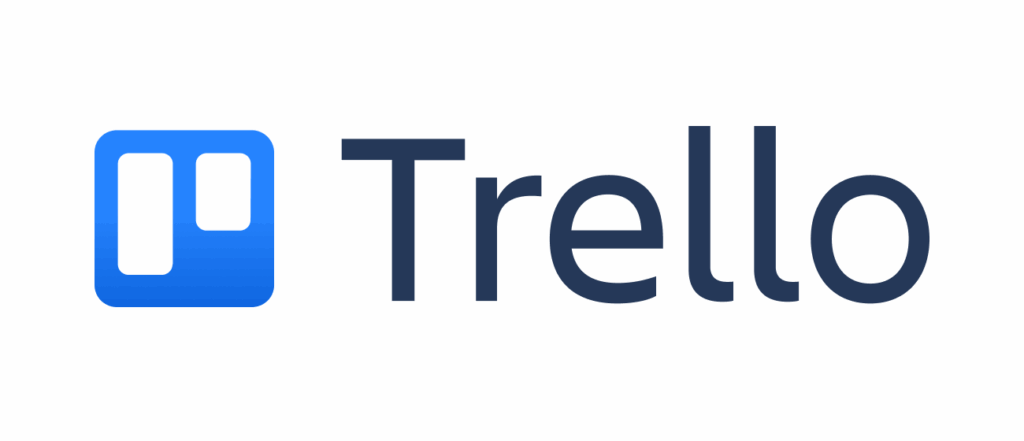
Шаг 1. Определите цель доски
Прежде чем создавать списки и карточки, ответьте на вопрос: зачем вам эта доска?
— Личные задачи (покупки, планы на год, список книг)
— Рабочий проект (разработка продукта, контент-план)
— Командная работа (отдел маркетинга, удалённая команда)
Пример:
Если вы ведёте блог, доска может включать списки: «Идеи», «В работе», «На проверке», «Опубликовано».
Шаг 2. Создайте логичную структуру
Trello — это цифровой аналог досок с карточками. Чтобы она работала эффективно, нужны понятные списки.
Базовая структура:
1. «Задачи» (что нужно сделать)
2. «В работе» (что выполняется прямо сейчас)
3. «Готово» (что завершено)
Усложнённый вариант для проектов:
— «Бэклог» → «В планах» → «В работе» → «Тестирование» → «Готово»
Совет:
Не делайте слишком много списков — 5-7 достаточно, иначе будет путаница.
Шаг 3. Наполните карточки правильно
Карточка — это не просто название задачи. Чем подробнее она заполнена, тем проще работать.
Что добавить в карточку?
✔ Описание (что именно нужно сделать)
✔ Дедлайн (срок выполнения)
✔ Метки (цветные теги для сортировки: «Срочно», «Разработка», «Дизайн»)
✔ Исполнителей (если доска командная)
✔ Вложения (файлы, ссылки, скриншоты)
✔ Чек-листы (если задача состоит из нескольких шагов)
Шаг 4. Используйте Power-Ups (дополнения)
Trello становится в разы мощнее с Power-Ups — это плагины, которые добавляют новые функции.
Топ-3 полезных Power-Up:
1. «Calendar»— просмотр задач в виде календаря.
2. «Custom Fields» — дополнительные поля (бюджет, статус, оценка времени).
3. «Automation» — автоматизация рутинных действий (например, перемещение карточек при изменении статуса).
Шаг 5. Настройте автоматизацию
Зачем делать однотипные действия вручную, если Trello может делать это за вас?
Примеры автоматизации:
— Когда карточку перемещают в «Готово» → добавлять метку «Проверено»
— Если к задаче не добавили исполнителя → отправлять уведомление менеджеру
— Каждую пятницу → создавать карточку «Отчёт за неделю»
Как настроить?
1. Откройте меню доски → «Automation»→ «Правила».
2. Выберите триггер (например, «Карточка перемещена в список») и действие («Добавить метку»).
Шаг 6. Оптимизируйте визуал
Беспорядок в Trello снижает продуктивность. Сделайте доску удобной для восприятия.
Как улучшить вид доски?
— Используйте обложки для карточек (цветные или с изображениями).
— Сортируйте карточки по приоритету (перетаскиванием).
— Закрепите важные карточки (чтобы они всегда были наверху).
— Архивируйте старые/завершённые задачи (чтобы не захламлять доску).
Итог: Идеальная доска = меньше стресса, больше результата
Теперь ваша работа в Trello станет быстрее и приятнее. Осталось только начать!
А как вы организуете свои доски? Делитесь в комментариях и записывайтесь на наш курс «Trello — облачный сервис».